Salah satu keraguan sewaktu ingin melakukan upgrade CMS adalah soal kompatibilitas. Apakah CMS versi terbaru masih akan mendukung template dan plugin yang kita pakai? Apakah proses upgrade tersebut akan berjalan baik-baik saja tanpa kendala? Tidak ada yang tahu secara pasti sebelum dicoba dan dialami secara langsung.
Ini terjadi beberapa waktu yang lalu sewaktu saya ingin meng-upgrade CMS WordPress dari versi 5.8.x ke 5.9.2. Pada versi-versi sebelumnya, proses upgrading berjalan baik-baik saja tanpa ada kendala.
Awalnya ketika menekan button ‘Perbarui ke versi 5.9.2-id_ID’ tampak berjalan baik-baik saja. Namun, proses upgrade terasa lebih lama dari biasanya dan tak kunjung menampilkan halaman khas About WordPress setelah selesai instalasi.
Halaman yang muncul justru dalam bentuk redirect ke halaman ‘Page Not Found’. Setelah coba di-refresh, termasuk mencoba akses halaman lain mana pun di web tersebut, ternyata masih tetap diarahkan ke URL dengan pola yang sama: https://blablabla.com/wp-admin/upgrade.php?_wp_http_referer=%2Fwp-admin%2F.
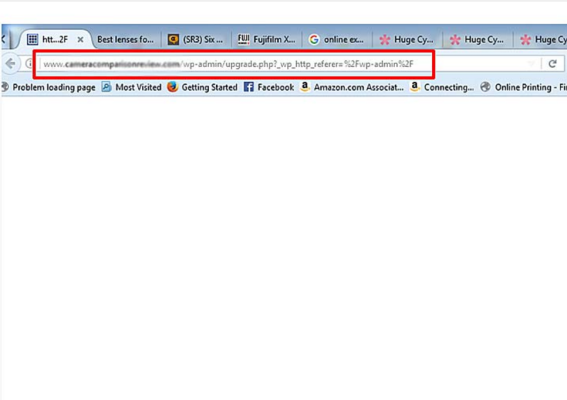
Sampai di sini sudah merasa cukup panik. Setelah mencari di internet, untungnya cukup banyak pengguna WordPress yang pernah mengalami masalah yang sama. Tidak hanya sumber-sumber dari web semacam stackoverflow.com atau forum WordPress, tetapi beberapa juga ada yang sudah mengunggahnya dalam bentuk video tutorial di Youtube.
Penyebab error tersebut adalah ketidakcocokan nilai wp_db_version antara versi database dengan versi yang ada di dalam file wp-includes/version.php setelah proses upgrading. Solusinya sebetulnya cukup mudah, yaitu dengan cara mengubah nilai wp_db_version yang ada di wp-includes/version.php dengan nilai yang ada di tabel wp_options.
Untuk melihat nilai yang ada di database, maka perlu akses ke database tersebut, kemudian mencari nilai variabel wp_db_version dalam tabel wp_options. Ini juga mudah dilakukan jika server kita sudah dipasangi antarmuka database seperti phpMyAdmin.
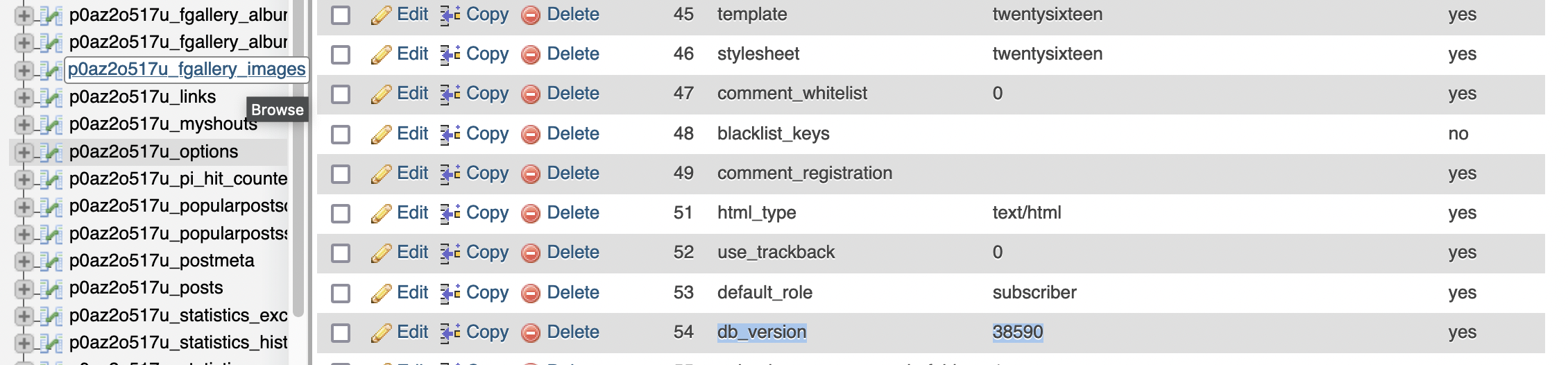
Masalahnya menjadi sedikit lebih repot jika server yang kita miliki ternyata tidak dipasangi phpMyAdmin. Mau nggak mau, cara yang harus dilakukan adalah dengan mengakses database melalui terminal atau command prompt.
Bagaimana langkah-langkahnya? Saya akan mencoba menuliskannya di sini:
- Pastikan Anda punya akses informasi ke database server. Informasi yang diperlukan adalah username, password, alamat host, alamat port, dan nama database.
- Buka terminal atau command prompt, kemudian login dengan mengetikkan perintah berikut kemudian Enter: mysql -u {nama-user} {password} -h {alamat-host} -P {nomor-port} -D {nama-database}
- Jika Anda kebetulan menggunakan managed db dari layanan DigitalOcean, perintah akses dan login ke database bisa di-copy paste pada bagian ini:
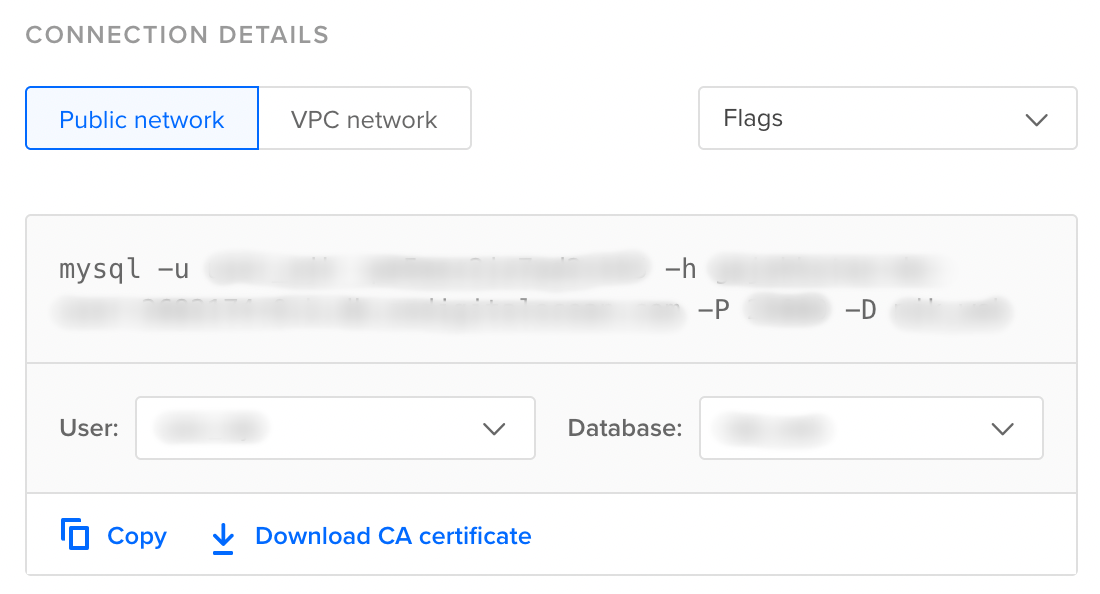
- Jika sudah muncul prompt mysql >, artinya Anda sudah berhasil masuk ke database.
- Langkah pertama yaitu ketik perintah SHOW DATABASES; untuk melihat seluruh daftar database yang ada di dalam MySQL. Cari nama database yang bersesuaian dengan nama database yang digunakan pada project Anda, kemudian ketik USE nama_db; untuk memilih database.
- Ketik perintah SELECT * FROM wp_options WHERE option_name=’db_version’; untuk menampilkan db version. Pada contoh berikut, nomor yang tertera adalah 49752.

- Masuk ke dalam file manager WordPress Anda, kemudian edit file wp-includes/version.php, cari baris ‘$wp_db_version’, lalu ganti nomornya sesuai dengan yang tertera pada langkah 6.
- Sampai di sini proses sudah selesai, sekarang tinggal dicoba dengan refresh halaman web.




